
วิธีการใช้ Table ใน Excel
Table ความสามารถที่ผมเองก็ไม่ค่อยได้ใช้ เนื่องจากงานส่วนใหญ่คือเอาตัวเลขจากฐานข้อมูลมายำๆๆๆ เพื่อให้ได้รายงาน ซึ่งภายหลังอยากจะนำข้อมูลจาก database มา import ต้องแสดงเป็น Table ดังนั้น เพื่อให้ได้ประสิทธิภาพและการใช้งานสูงสุด เราควรศึกษาการใช้งานที่ถูกต้องไว้ซะหน่อย ซึ่งจะเน้นภาพเยอะ ๆ เพราะกลับมาดูแล้วมันเร็วกว่าอ่าน >‿‿< ~!! สำหรับหัวข้อที่จะพูดหลัก ๆ มีดังนี้
- สร้าง Table
- ปรับแต่งรูปแบบ
- การขยายพื้นที่ Table
- การใส่สูตรใน Table
- การอ้างอิงข้อมูลใน Table
1. สร้าง Table
ข้อมูลที่จะสร้าง Table ก็คือข้อมูลธรรมดา ๆ แบบ Range ใน Excel วิธีการสร้างคือ
- คลิกที่ช่องข้อมูลที่อยู่ในพื้นที่ที่เราต้องการสร้าง Table
- คลิกที่เมนู Insert → Table
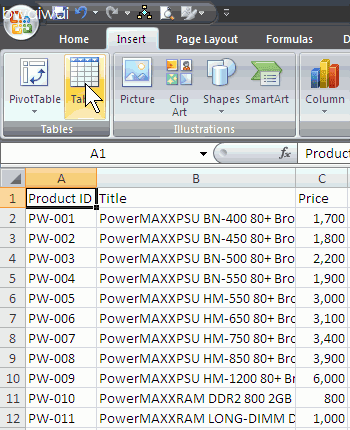
แล้วคลิกที่ Insert → Table
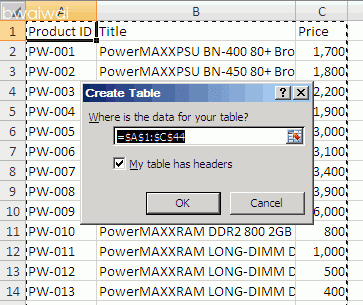
กด OK เพื่อสร้าง Table
เมื่อสร้าง Table แล้วจะพบว่าข้อมูลของเรามีการจัดรูปแบบตามค่าเริ่มต้นของ Excel และจะมีเมนู Table Tools เพิ่มขึ้นมา สำหรับชื่อ Table ในตัวอย่างนี้จะเป็น Table1
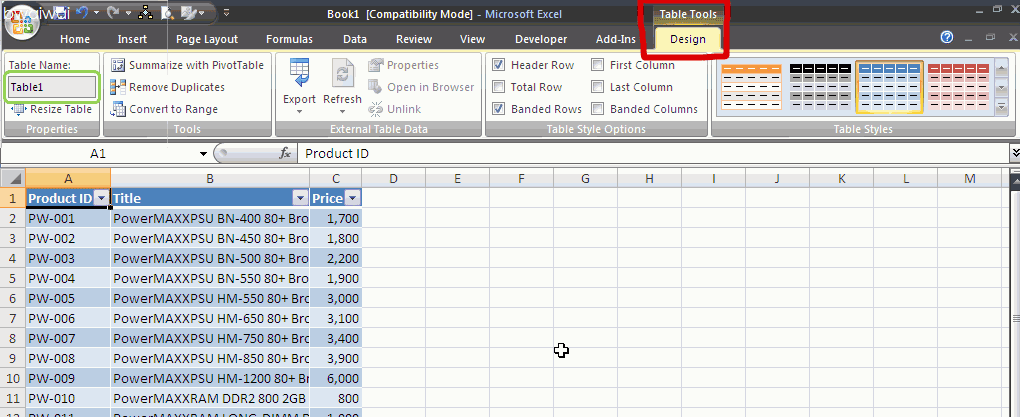
2. ปรับแต่งรูปแบบ
ผู้ใช้สามารถใส่สีและรูปแบบต่าง ๆ ให้กับตารางได้ง่าย ๆ โดยคลิกเลือกที่ Table Styles จากนั้นเลือกรูปแบบที่ต้องการ หรือจะสร้างใหม่ก็สามารถทำได้ ซึ่งตรงนี้ช่วยให้เราสามารถดูข้อมูลได้ง่ายขึ้นกว่าเดิมอีกด้วย
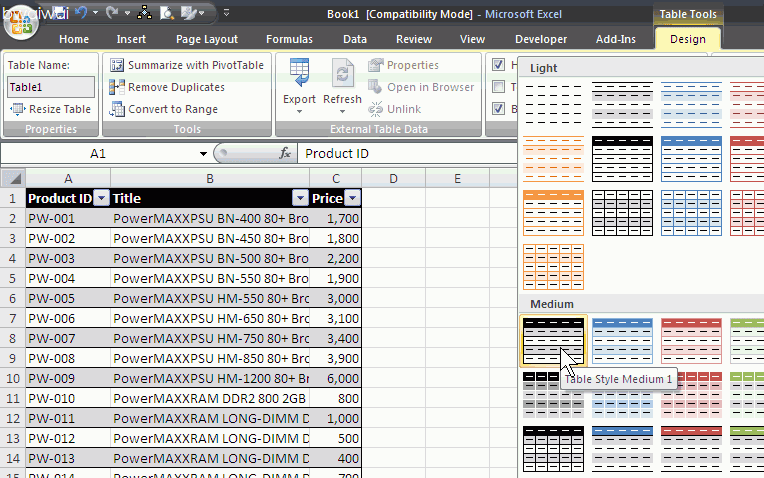
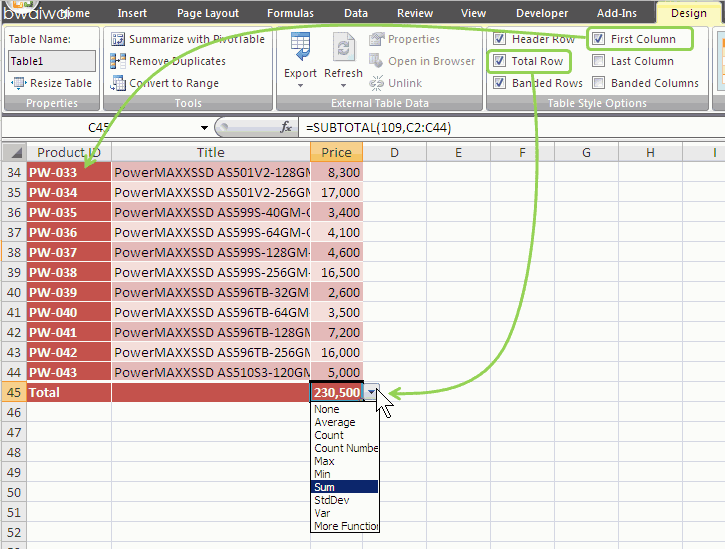
สำหรับ Total Row ผู้ใช้สามารถเลือกสูตรที่ใช้คำนวณได้อีกด้วย
3. การขยายพื้นที่ Table
หากมีข้อมูลใหม่เพิ่มขึ้นมา ผู้ใช้สามารถเพิ่มขนาดพื้นที่ได้ 2 วิธีคือ
- คลิกเลือกจาก Resize Table ใน Properties
- ผู้ใช้สามารถไปที่แถวสุดท้าย แล้วใช้เมาส์คลิกลากเพิ่มพื้นที่ใหม่
สำหรับการลบข้อมูลในตาราง เหมือนการลบแถวธรรมดา
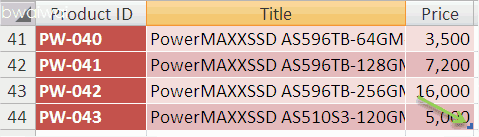
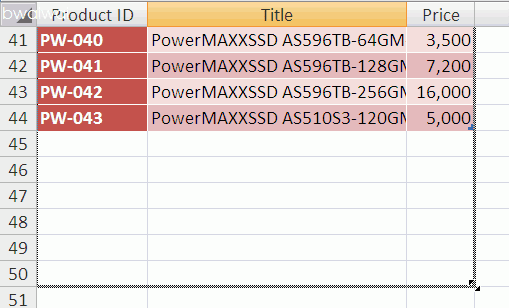
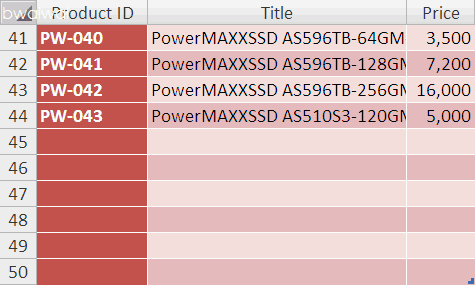
4. การใส่สูตรใน Table
เนื่องจาก Table ต้องมีการกำหนดพื้นที่ที่ชัดเจน ดังนั้นเมื่อเราเพิ่มสูตรคำนวณเข้าไป โปรแกรม Excel จะช่วยเติมส่วนที่เหลือให้เราอัตโนมัติ
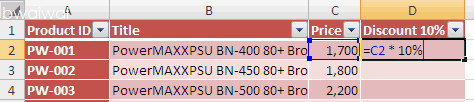

แต่ในการใช้งานจริง ๆ หากมีการใส่สูตรคำนวณที่อ้างจากคอลัมน์ใน Table แนะนำว่าให้อ้างแบบใช้ชื่อคอลัมน์จะดีกว่าในเรื่องความเข้าใจ และ ง่ายต่อการแก้ไขเมื่อมีการเพิ่มข้อมูล
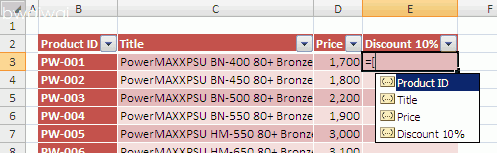
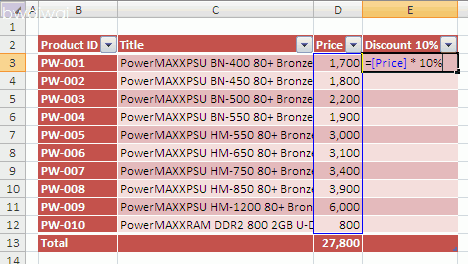
5. การอ้างอิงข้อมูลใน Table
ในการดึงข้อมูลจาก Table มาใช้งาน ไม่ว่าจะเขียนสูตรคำนวณ หรือ ค้นหาข้อมูล จะมีรูปแบบการอ้างอิง โดยในตัวอย่างตั้งชื่อ Table ว่า Table1 ดังนั้นเราสามารถอ้างชื่อ Table1 เหมือนเหมือนกันชื่อที่เราสร้างขึ้นเองได้ทันที

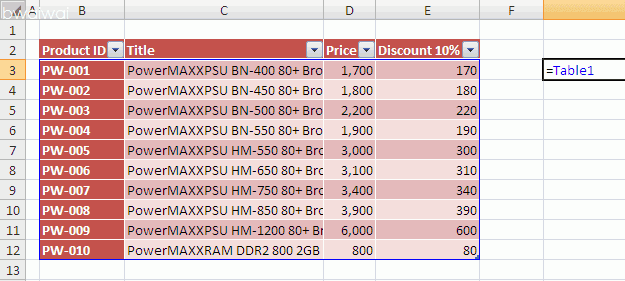
เมื่อต้องการระบุถึงข้อมูลภายใน Table สามารถเลือกส่วนที่ต้องการได้ด้วยการระบุไว้ใน [ ] ต่อจากชื่อ Table โดยเมื่อเริ่มพิมพ์ [ โปรแกรม Excel จะเสนอค่าที่สามารถระบุได้ให้อัตโนมัติ ซึ่งสะดวกในการใช้กว่าการเลือกข้อมูลหรือตั้งชื่อ Range ด้วยตัวเอง
พื้นที่ของ Table
- #All
พื้นที่ทั้งหมดของ Table - #Headers
พื้นที่เฉพาะส่วนของ Headers ของ Table - #This Row
เฉพาะแถวของ Table ตรงตำแหน่งแถวที่สูตรถูกระบุ
ในการใช้งานจริงไม่ต้องระบุก็ได้ ถ้าสูตรที่ใช้ไม่ได้อ้างอิงเป็นพื้นที่ - #Data
พื้นที่เฉพาะส่วนของข้อมูลทั้งหมดของ Table - #Total
เฉพาะแถว Total ของ Table
ในภาพตัวอย่าง จะเห็นพื้นที่ที่อ้างอิงจะเป็นกรอบสีน้ำเงิน
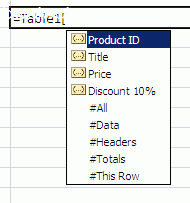
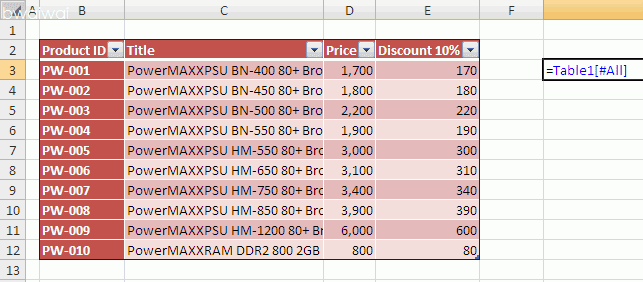
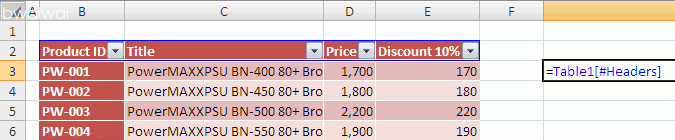

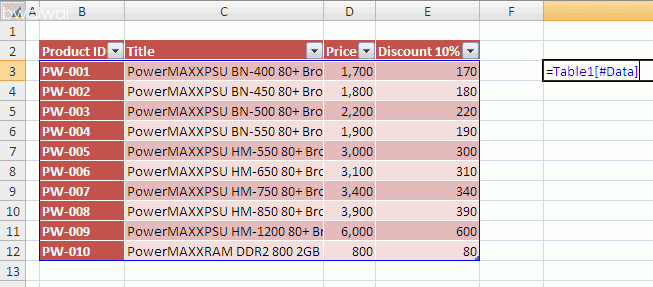
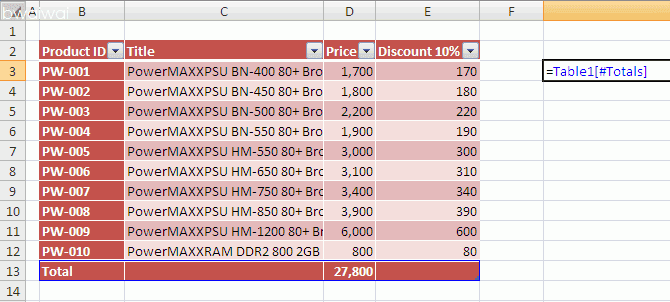
ชื่อคอลัมน์
ในการอ้างอิงถึงคอลัมน์ สามารถใช้เดี่ยว ๆ หรือผสมกับ [#This Row] [#Data] และ [#Total] ได้ เช่น =Table1[[#This Row], [Price]] ในตัวอย่างให้ลองดูสูตรกับกรอบสีเหลียมที่ล้อมพื้นที่สีตามสูตร จะเข้าใจง่ายขึ้น

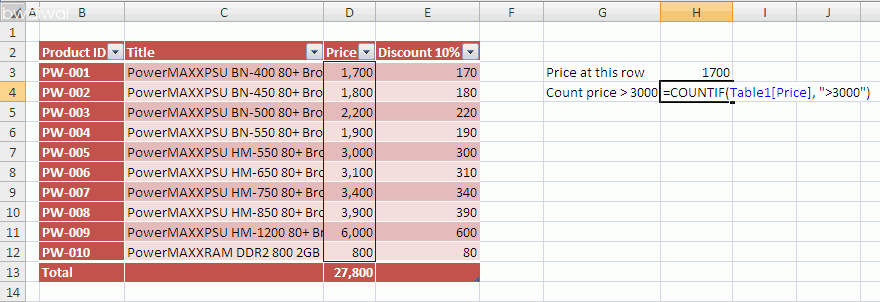
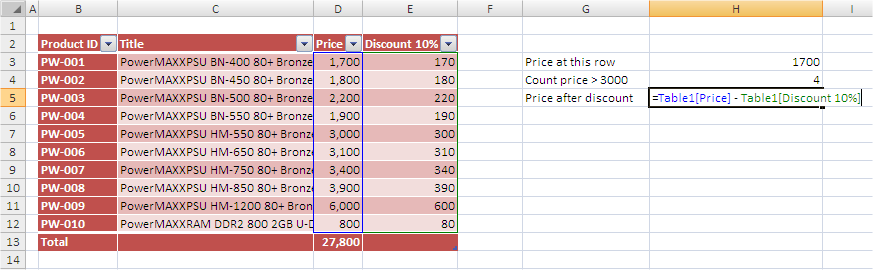
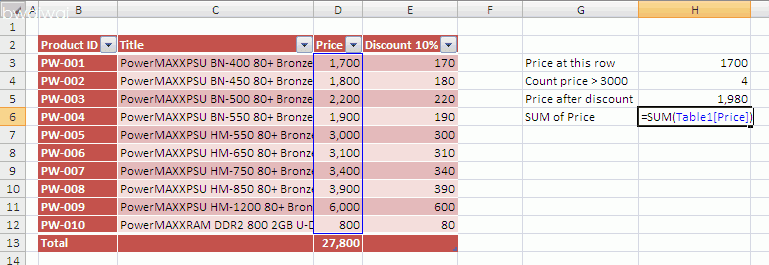
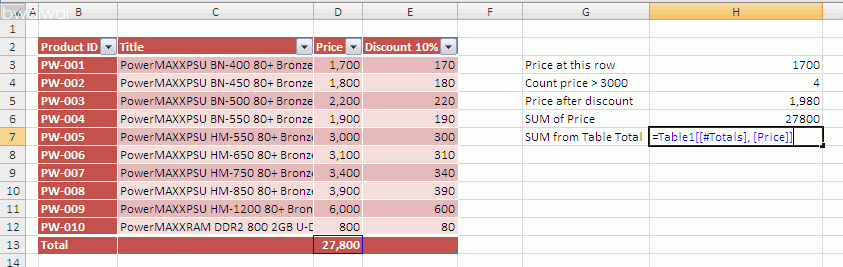
นอกจากนี้ยังสามารถอ้างอิงพื้นที่แบบ Range ปกติโดยใช้ : และ , ได้ด้วย เช่น =Table1[[Title]:[Price]]
ดูรายละเอียดวิธีใช้งานเต็ม ๆ ได้ที่
http://office.microsoft.com/en-001/excel-help/using-structured-references-with-excel-tables-HA010155686.aspx