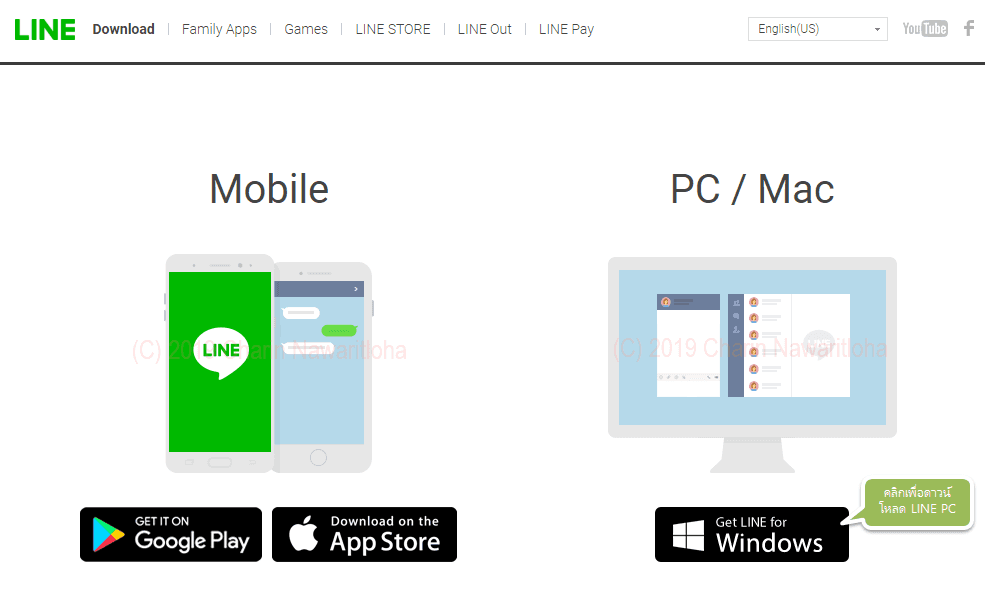การใช้งานโปรแกรม LINE บน PC Windows 10
![]()
เริ่มต้นใช้งานโปรแกรม LINE และการสมัครผู้ใช้
ในการใช้งานโปรแกรม LINE (โปรแกรมไลน์) เพื่อใช้สื่อสารกับคนอื่น ๆ สิ่งที่ต้องเตรียมมีดังนี้
- Smart Phone สามารถใช้ iPhone หรือ Android ก็ได้
- เบอร์มือถือ ที่จะใช้ลงทะเบียน
- อีเมล และ รหัสผ่าน สำหรับใช้ลงทะเบียน
จากนั้นให้ดาวน์โหลดโปรแกรม LINE มาติดไว้ที่ Smart Phone ที่มี ลิงก์สำหรับดาวน์โหลด Download LINE หรือ Scan QR Code ด้านล่างเพื่อไป App Store หรือ Google Play
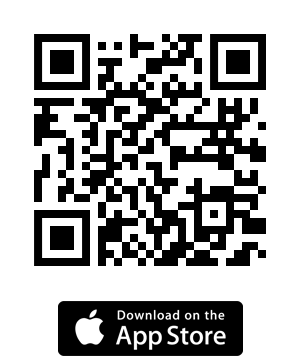

เมื่อดาวน์โหลดมาเรียบร้อยแล้ว ให้เปิดโปรแกรมและทำการลงทะเบียน จากนั้นกดปุ่ม ผู้ใช้ใหม่ โปรแกรมจะให้ใส่หมายเลขโทรศัพท์เพื่อยืนยันว่าเรามีเบอร์ดังกล่าวสำหรับใช้งาน ตรงนี้จะจำเป็นสำหรับเพื่อนหรือคนอื่น ๆ ที่มีเบอร์ของเราใน Contact โปรแกรม LINE ก็จะเพิ่มชื่อเพื่อนจากเบอร์โทรศัพท์ได้
เมื่อถึงขั้นตอนการลงทะเบียนด้วยอีเมล ตรงนี้ให้ทำการใส่อีเมลเตรียมไว้ลงไป และยืนยันรหัสผ่านให้ตรงกัน มีข้อแนะนำสำหรับรหัสผ่าน ควรยาวอย่างน้อย 10 ตัวอักษรขึ้นไป ควรมีสัญลักษณ์เช่น . * + และควรมีตัวเลขด้วย เพื่อความปลอดภัยและป้องกันการถูกแฮ็คจากผู้ไม่หวังดี หากคุณไม่ลงทะเบียนด้วยอีเมลจะมีปัญหาว่า จะไม่สามารถไปใช้งานบน LINE PC บนเครื่อง Windows ได้ และหากต้องการย้าย LINE ไปมือถือเครื่องใหม่จะไม่สามารถย้าย Sticker และรายชื่อเพื่อนไปเครื่องใหม่ได้ ดังนั้นการลงทะเบียนด้วยอีเมลจึงสำคัญมาก ๆ หากหายหรือโดยขโมยทุกอย่างที่มีที่ซื้อไว้จะหายไปหมด
LINE PC (Line for PC) คำถามและคำตอบที่พบบ่อย (FAQ)
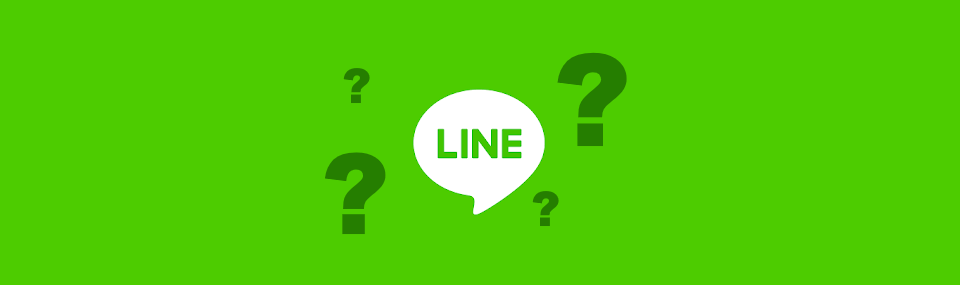
- ดาวน์โหลด LINE PC ได้จากที่ไหน
- LINE PC เข้าสู่ระบบอัตโนมัติ ไม่ต้องถามรหัสผ่านซ้ำทุกครั้งที่เข้าใช้งาน
- LINE PC เปลี่ยนภาษาไทย/อังกฤษ
- LINE PC จะดูไฟล์ที่เก็บใน Keep ได้อย่างไร
- LINE PC ย่อหรือขยายขนาดข้อความในแชท
- LINE PC สามารถสมัครใช้งาน LINE ได้หรือไม่
ดาวน์โหลด LINE PC ได้จากที่ไหน
ดาวน์โหลดฟรีโปรแกรมแชท LINE PC ภาษาไทย หากคุณใช้ Windows 10 สามารถดาวน์โหลดได้จาก Microsoft Store หรือดาวน์โหลดได้ที่ https://line.me/download แล้วคลิกเลือก Get LINE for Windows
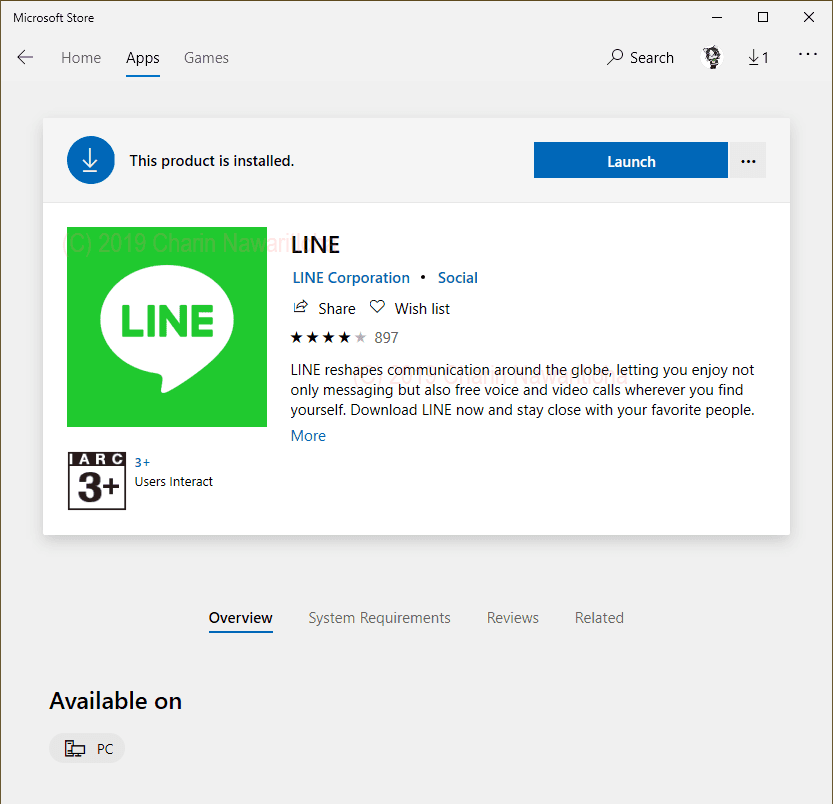
LINE PC เข้าสู่ระบบอัตโนมัติ ไม่ต้องถามรหัสผ่านซ้ำทุกครั้งที่เข้าใช้งาน
หากใช้งาน LINE PC ที่บ้าน และขี้เกียจที่ต้องการพิมพ์รหัสผ่านซ้ำทุกครั้งที่ใช้งาน ต้องการล็อกอินไลน์ไว้ในคอมถาวร โดยที่ไม่ต้องใช้โทรศัพท์สแกน QR Code สามารถทำได้โดย คลิกที่เมนู ... ด้านมุมล่างซ้าย จากนั้นเลือก ตั้งค่าเบื่องต้น คลิกเลือก เข้าสู่ระบบอัตโนมัติ
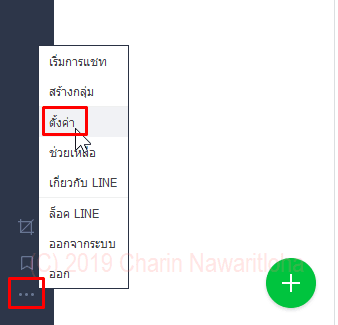
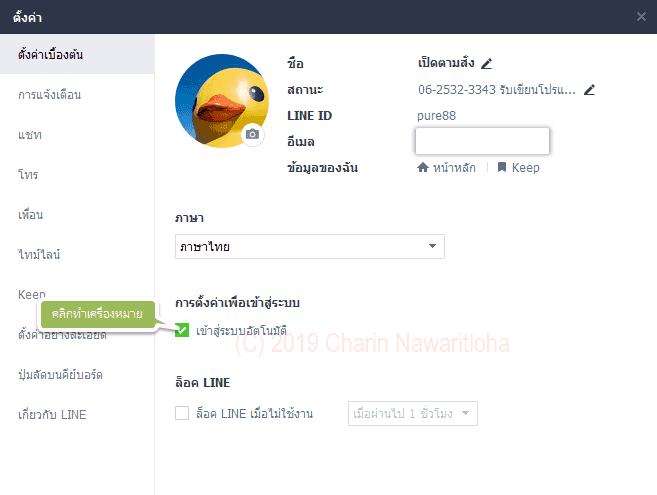
LINE PC เปลี่ยนภาษาไทย/อังกฤษ
ในกรณีที่ต้องการเปลี่ยนภาษาที่แสดงในโปรแกรม LINE (เปลี่ยนเมนูภาษาไทย-อังกฤษ) สามารถทำได้โดย ... ด้านมุมล่างซ้าย จากนั้นเลือก ตั้งค่าเบื่องต้น คลิกเลือกชื่อภาษาที่ต้องการ
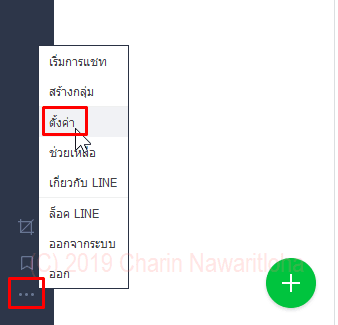
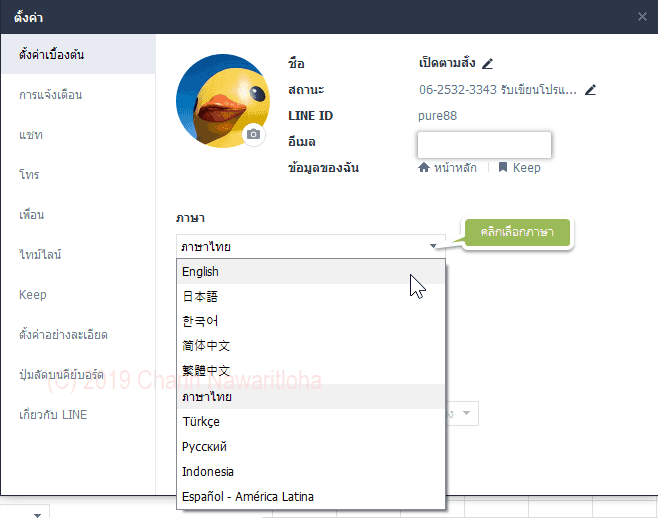
LINE PC จะดูไฟล์ที่เก็บใน Keep ได้อย่างไร
ไฟล์ที่โหลดจาก LINE อยู่ไหน? ฟังก์ชั่น Keep ในไลน์ จัดเก็บไฟล์ได้หลากหลาย วิธีการดูไฟล์ใน Keep ของ LINE จะคล้ายกับที่ดูบนมือถือคือ ให้คลิกที่รูปโปรไฟล์ของเรา จะมีสัญลักษณ์คล้ายที่คั่นหนังสือ ให้คลิกที่สัญลักษณ์ดังกล่าว
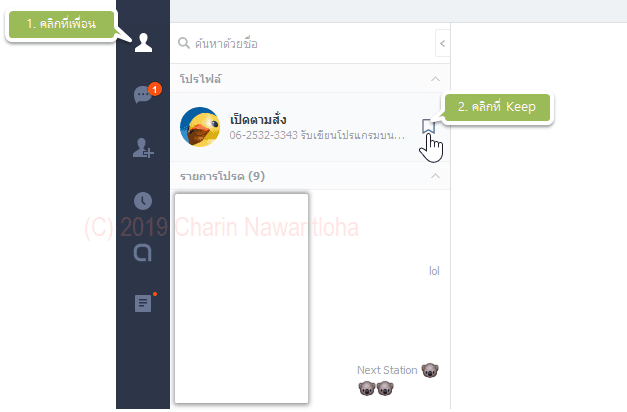
LINE PC ย่อหรือขยายขนาดข้อความในแชท
หากข้อความในแชทที่ใช้คุยกัน มีขนาดเล็กหรือใหญ่เกินไป หรือต้องการปรับขนาดฟอนต์ LINE PC ข้อความแชทให้ใหญ่ขึ้น มีวิธีปรับขนาดฟอนต์ LINE PC ข้อความแชทให้ใหญ่ขึ้น สามารถเข้าไปตั้งค่าได้โดย ... ด้านมุมล่างซ้าย จากนั้นเลือก แชท จากนั้นเลือก ขนาด
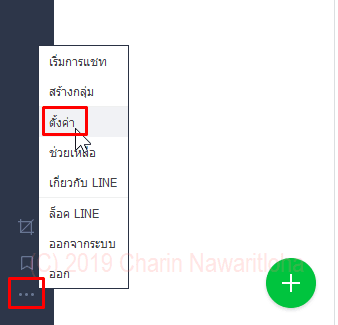
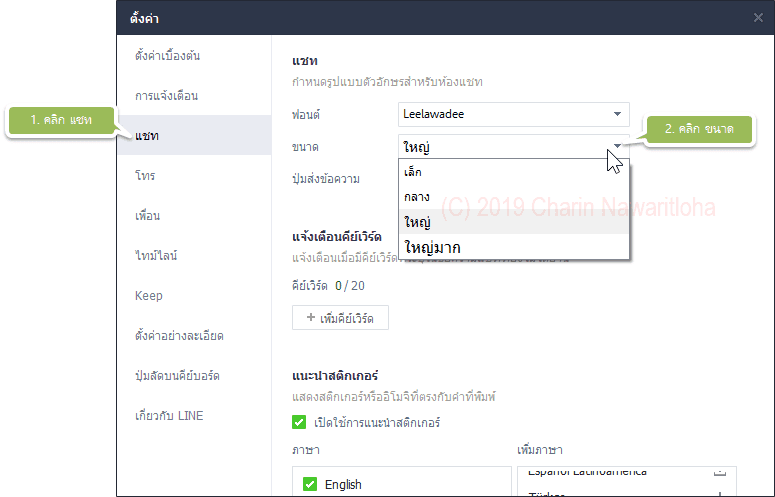
LINE PC สามารถสมัครใช้งาน LINE ได้หรือไม่
นอกจากสมัคร LINE ผ่าน App บนมือถือแล้ว ปัจจุบัน คุณยังสามารถสมัครใช้งาน LINE ผ่าน LINE PC ได้แล้ว
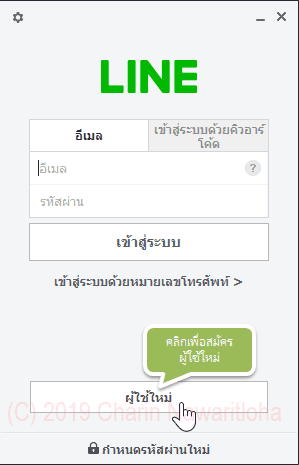
ขั้นตอนในการสมัครจะคล้ายกับสมัครผ่าน Mobile App นั้นคือ ต้องยืนยันหมายเลขโทรศัพท์ และอย่าลืมสมัครอีเมลด้วย เพื่อความสะดวกในการย้ายเครื่องและใช้ LINE PC
- เปิด LINE สำหรับ PC ขึ้นมา
- คลิกที่ "ลงทะเบียน" หรือ "ผู้ใช้บริการใหม่"
- เลือกประเทศ แล้วกรอกหมายเลขโทรศัพท์ > จากนั้นคลิก "ต่อไป"
- กรอกรหัสยืนยันที่ระบุอยู่ในข้อความ SMS ที่ส่งไปยังหมายเลขโทรศัพท์ที่กรอกในข้อ 4. > จากนั้นคลิก "ต่อไป"
- กรอกรหัสผ่านที่ต้องการตั้งค่า 2 ครั้ง แล้วคลิก "ต่อไป"
- กรอกชื่อที่ต้องการใช้งาน, เลือกปิดหรือเปิดการตั้งค่า "อนุญาตให้เพิ่มเป็นเพื่อน" > จากนั้นคลิก "เสร็จสิ้น"
- ดำเนินการลงทะเบียนอีเมลแอดเดรส ใส่รหัสผ่านและยืนยัน